
秋ですね。運動会や文化祭等イベントが多い季節です。写真で思い出を残している方も多いと思います。でもその大量のデータ、うまく管理できず撮りっぱなしになったり、どの写真がどこにあるのか判らなくなってませんか?
この記事では、Googleが提供している写真、動画のクラウドストレージサービスGoogleフォトを活用した写真の管理方法を紹介したいと思います。
目次
あらゆる端末から見れて便利!
Googleフォトとは、Googleが提供している写真、動画のクラウドストレージサービスです。
このストレージ上にメディアデータをアップロードすると、スマホやタブレットなどネット接続できるあらゆる端末からアクセスでき、撮った写真を気軽に鑑賞する事ができます。
個人的には、タブレットでだらだらと見るのがおすすめ。写真について家族と会話したりするのもいいですね。
規定内のファイルであればどれだけアップしてもタダ!
1600万画素以下のファイルであれば、どれだけアップロードしても無料です。
Googleさん、太っ腹ですね。
検索機能がすごい!

撮った日付、場所などで検索できます。特に画像認識によるキーワード検索がすごいです。
例えば「花」というキーワードで検索すると、Google先生が花の画像を自動で認識してヒットしたものを表示してくれます。
勿論的外れなものも表示されますが、かなりの精度だと思います。
写真データのアップロード方法
スマホで撮った場合

Android、iOSともに専用のアプリ(Android版、iOS版)が用意されています。
自動アップロード機能がとても便利で、私は主にこの方法でアップロードしています。
デジカメで撮った写真もFlashair(Wi-Fi機能付きSDカード)でスマホに転送して自動アップしています。
デジカメ(コンデジ、一眼)で撮った場合

写真データを一旦ネット接続できる端末に移す必要があります。
ここではChromebookを用いた方法をご紹介します・・・といっても、操作は説明不要なくらい簡単です。

- Googleフォトのサイトを開く。
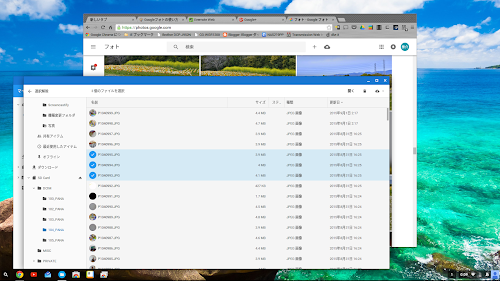
2. Choromebookに写真データの入ったSDカードを挿入する。
開かれたファイラからアップロードしたい写真を選ぶ。写真は複数選択も可能。
また、ファイルフォーマットはJpegはもちろん、RawデータでもOKです。

3. Googleフォトが表示されたブラウザへドラッグ&ドロップする。
4. あとはアップロード完了まで待つだけ。
待っている間もドラッグ&ドロップでアップロードするファイルを追加することができます。
写真データのバックアップとして使うのは不向き。
これだけ便利なGoogleフォトですが、注意点がいくつかあります。
1. 万が一サーバー側のトラブルやアカウント停止等でデータにアクセスできなくなったとしても、無料である以上文句も言えず泣き寝入りするしかないでしょう。
2. 解像度は1600万画素といいつつもデータサイズは圧縮しているらしく、素人眼には気付かない部分で品質が劣化しているものと思われます。また、RAWデータはJPEGに変換されるため、品質にこだわる場合は元データを別の方法でバックアップをとる必要があります。
まとめ
Googleフォトは、無料でアップする場合データは圧縮されて保存=劣化するという欠点はありますが、撮った写真を気軽に見れるという点では非常に便利です。
使い方としては、日常的に写真鑑賞するのにはGoogleフォトを使い、写真を現像に出したいときは元データを使うというのが良いのではないでしょうか。
次回は、元データの管理方法について書きたいと思います。











0 コメント :
コメントを投稿