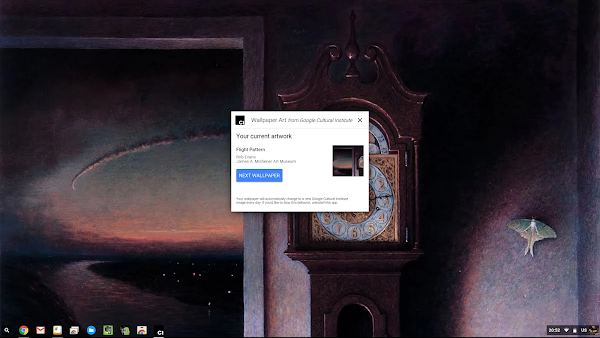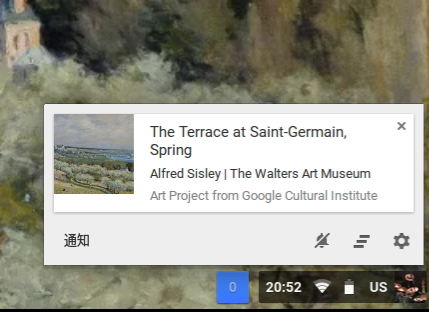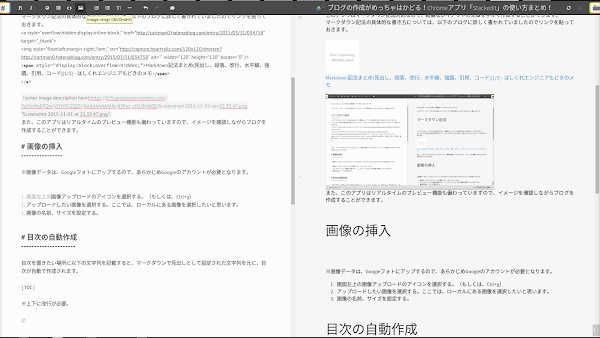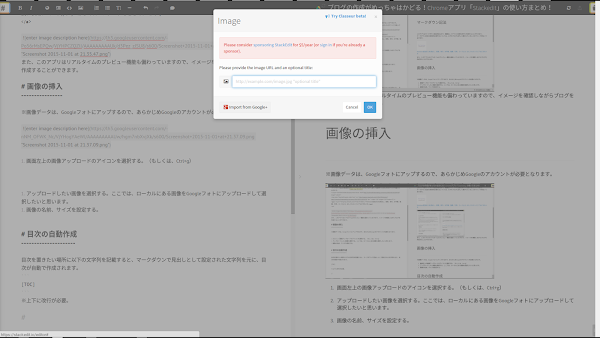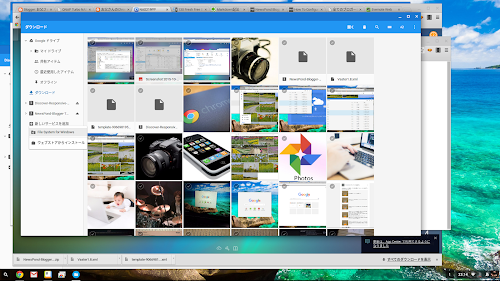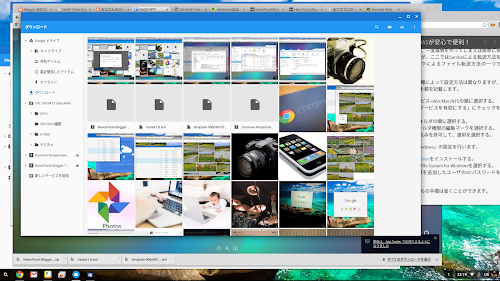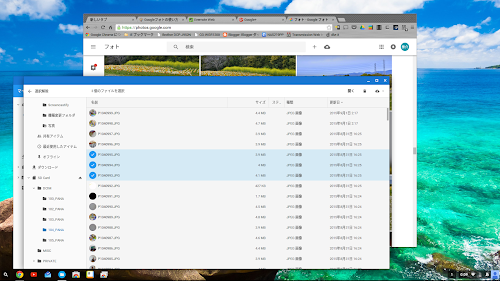ASCII.jp:GoogleがChrome OSをAndroidに統合! PCでAndroidが動作するように!?
この記事によると、GoogleはChrome OSとAndroidを統合する計画を持っているようです。
そこで、今回はChromeのアプリ「Arc Welder」を使って、Googleが目指す統合のイメージを確認してみました。
目次
「Arc Welder」とは?
Arc Welderは、AndroidアプリをChromeアプリに変換するアプリです。
このアプリ、Google謹製でどちらかというとアプリ開発者向けで、普通に変換してもうまく動かないことも多いらしいですが、今回は確認だけなのでその辺はあまり気にしません。
Googleが、Chrome OS/Android統合の足がかりとして作ったこの変換アプリで、Googleが目指しているものが何となくつかめるんじゃないの?っていうのが、今回の趣旨でございます。
なお、変換の手順は以下のサイトを参考にさせていただきました。

ARC Welderを活用してWindows OSでAndroidアプリを起動して使う方法と使い方。
確認したアプリ
K-9 Mail
初期画面がすこし崩れている以外は、普通に動きました。

送受信は特に問題なく、受信時は通知領域に通知が表示されるようです。
また、受信メールからインターネットサイトへのリンクを選択すると、ChromebookのChromeでそのサイトが開かれました。
スマートアラームFree
時間表示は、Chromebookの時間と同期がとれているようです。

こちらも、アラーム通知時に通知領域に表示されました。
但し、アラーム音を選択しようとするとエラーで落ちてしまいました。。
カメラ
画像はアップしませんが、インカメラの映像が映し出されていました。
動画モードを選択するとエラーになってしまいました。
マップ

普通に起動できました。
キーボード入力により場所の検索、2本指スワイプにより地図の移動ができましたが、位置情報の提供ができませんでした。
Battery Mix

バッテリーの残量は、Chromebookとは連動していないようです。
QuickPic

Picasaにアップしている画像を見ることができました。

また、ファイルアプリから画像ファイルを右クリックすると、「アプリケーションで開く」からQuiciPicを選択できるようになっていました。(実際に画面は読み込めませんでしたが。。)
Paperama
折り紙をモチーフにしたパズルゲーム

なんの問題もなく動作しました。2本指スワイプにより、折り紙が折られ、音楽も流れていました。
Googleの目指す方向性は見えた?
どうやら、単にエミュレータのように動作させるのではなく、あたかもChrome OSのネイティブなアプリとして動かすのが目指すところのようです。
驚いたのが、アプリ間連携機能や通知機能です。
AndroidでできることをChrome OSでもできるようにさせる方向性のようですね。
まぁ、ARC Welderでこういう動きだからといって、それが必ずしも統合へ向けた通り道とは限りませんがね。
いずれにしても、いきなり統合するのではなく、AndroidとChrome OSの両方でできることを徐々に増やしていき最終的に完全に統合する、というシナリオでいくんじゃないかなぁというのが私の予想です。
ただ、統合するにしても、今のChromebookの利点である、起動が速い・動作が軽いというのは是非維持していただきたいですね。
アプリが増えていろいろとできることが増えるのはありがたいのですが、バックグラウンドでアプリが大量に起動して、動作が重くなってしまっては台無しだと思います。
Googleさん、そこのところは是非考慮してもらうようお願いします!